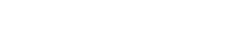
1 czerwca, 2017
W ostatnim czasie spływa do nas wiele pytań dotyczących problemów z połączeniem kontrolera z komputerem po aktualizacji systemu Windows 10.
Wszystkim, których ten problem dotyczy, prezentujemy rozwiązanie tego problemu:
Aby rozwiązać problem należy pobrać na komputer plik: WMDC-Helper.exe
Obowiązkowo po pobraniu należy uruchomić program jako administrator (prawy klik na ikonie programu -> Uruchom jako Administrator), a następnie zresetować komputer i podłączyć kontroler.
W kontrolerze:
przejdź do
Start > Settings > zakładka „Connections” > USB to PC
i odznacz opcję “Enable advanced network functionality”
(tłumaczenie artykułu ze strony junipersys.com)
Microsoft oficjalnie zakończył wsparcie programu Centrum obsługi urządzeń z systemem Windows Mobile (ang. Windows Mobile Device Center – WMDC, dawniej ActiveSync) w systemie Windows Vista. Dla osób korzystających z nowszych systemów zaleca się użycie alternatywnych rozwiązań. Niektóre z nich opisano w poniższym artykule.
WMDC może nie działać w nowszych wersjach systemu Windows, szczególnie Widows 10 w wersji 1703 Creators Update (OS Build 15063). W przypadku osób, które korzystają z WMDC z najnowszą wersją Windows 10, możliwe jest obejście tego problemu, w jeden z opisanych poniżej sposobów.
Jeśli masz problem z uruchomieniem programu WMDC lub podłączeniem urządzenia, pobierz narzędzie WMDC-Helper i uruchom je jako administrator (narzędzie do pobrania tutaj: WMDC-Helper.exe)
Często, aby pomyślnie zainstalować WMDC, należy najpierw ręcznie aktywować wymagane środowisko .NET Framework 3.5 w oknie “Włącz lub wyłącz funkcje systemu Windows” (Panel sterowania > Programy i funkcje) oraz/lub należy użyć poprzedniego pliku instalacyjnego dotNetFx35setup.exe od Microsoft.
Jeśli WMDC i wybrane urządzenia nie zainstalują się pomyślnie poprzez Windows Update po podłączeniu przez USB, zalecamy, aby uruchomić 64-bitowy drvupdate-amd64.exe instalator jako Administrator w trybie zgodności dla systemu Windows Vista.
Po instalacji, gdy „Windows Mobile Device Center” pojawi się na liście programów w menu Start, może być konieczne uruchomienie Windows Powershell jako adminstrator i wprowadzenie poniższych poleceń rejestru, a następnie ponowne uruchomienie komputera.
REG ADD HKLM\SYSTEM\CurrentControlSet\Services\RapiMgr
/v SvcHostSplitDisable /t REG_DWORD /d 1 /f
REG ADD HKLM\SYSTEM\CurrentControlSet\Services\WcesComm
/v SvcHostSplitDisable /t REG_DWORD /d 1 /f
Może być także konieczne otwarcie funkcji „Zarządzanie komputerem” jako Administrator, aby wyświetlić Usługi i aplikacje > Usługi i zmienić Właściwości usług “Windows Mobile-2003-based device connectivity” i “Windows mobile-based device connectivity” na „Logowanie jako: Lokalne konto systemowe”. Następnie należy uruchomić każdą z tych usług. Czasem może być konieczne ponowne wprowadzenie zmian i uruchomienie tych usług, szczególnie przy ponownym podłączaniu urządzenia lub po ponownym uruchomieniu komputera.
Nawet jeśli WMDC nie pokazuje, że jest podłączony do urządzenia, możesz przeglądać zawartość swojego urządzenia w Eksploratorze plików (urządzenie pojawi się pod „Ten komputer”) lub je zsynchronizować.